Adjusting Date Formats in Google Sheets: A Simple Guide
- Ant
- Sep 3, 2024
- 3 min read
Updated: Jan 25

When working with dates in Google Sheets, ensuring that they are displayed in the correct format is essential, especially when sharing sheets across different countries. Date formats can vary significantly based on geographic location, with the most common formats being Day/Month/Year (dd/mm/yyyy) and Month/Day/Year (m/d/yyyy). Understanding and adjusting these formats in Google Sheets can help prevent misunderstandings and ensure clarity in your data presentation.
In this post, we'll walk you through two simple methods to adjust date formats in Google Sheets:
1. Using the Format Menu
2. Adjusting Locale Settings
One of the most common questions I receive is how to adjust date formats on my Google Sheets templates, so hopefully, this post will solve that question once and for all.
Let's dive in and see how to do it!
Method 1: Using the Format Menu
Google Sheets provides a straightforward way to change date formats directly through the Format menu. This method is ideal when you want to customise the appearance of dates for specific cells or columns.
Step-by-Step Guide:
1. Select the Cells: Highlight the cells or columns that contain the dates you want to format.

2. Access the Format Menu: Navigate to the top menu and click on `Format` > `Number` > `Date`.
3. Choose a Date Format: In the `Date` section, you'll find various preset date formats, including dd/mm/yyyy and m/d/yyyy. Select the one that suits your needs.

4. Custom Date and Time Format (Optional): For more customisation, you can select `Custom date and time` from the same menu.

Here, you can design your own date format by rearranging the day, month, and year components according to your preferences. For example, you can create formats like yyyy-mm-dd or dd-MMM-yyyy.

5. Apply the Format: Once you've chosen your desired format, the dates in the selected cells will automatically update to reflect the new format.
This method is quick and effective, particularly when dealing with dates in a single sheet where you want to maintain consistency.
Method 2: Adjusting Locale Settings
While the Format menu is perfect for quick adjustments, sometimes you may want your entire Google Sheet to adhere to the date format commonly used in a specific country or region. This is where the Locale settings come into play.
Google Sheets uses your file's locale to determine the default date, time, currency, and number formats. Changing the locale can automatically update the date format across your entire sheet to match the standards of the selected region.
I would recommend setting your locale settings in addition to the first method above to ensure consistency in the spreadsheet.
Step-by-Step Guide:
1. Open Locale Settings: Click on `File` in the top menu, then select `Settings`.

2. Choose Your Locale: In the Settings window, you'll see a `Locale` dropdown menu. Select the country or region whose date format you want to apply. For instance:
- To use dd/mm/yyyy, you might select the United Kingdom or most European countries.
- To use m/d/yyyy, you could choose the United States or Canada.

3. Save and Apply: After selecting your desired locale, click `Save settings`. Your sheet will reload, and the date format will be updated throughout the entire sheet to reflect the locale-specific format.
Final Thoughts
Whether you're customising dates for specific cells using the Format menu or setting a locale-wide standard through the Settings menu, these methods ensure your data is presented clearly and accurately.
By following these steps, you'll be able to avoid common pitfalls associated with date formatting and make your Google Sheets more user-friendly, no matter where your audience is located or what your preferred date format is.
Feel free to try these methods on your Google Sheets and see how easy it is to manage date formats effectively!
































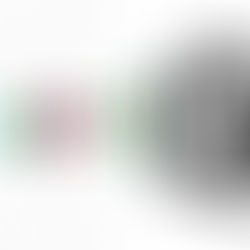











Comments