Create a Dropdown list with Smart Chips in Google Sheets
- Ant
- Dec 28, 2022
- 4 min read
Updated: Jul 31, 2023
Google Docs has a custom formatting feature called dropdown chips which is part of the Smart Canvas in Google Workspace, but Google recently announced that Dropdown Chips have now been released with Google Sheets. Yay!
Dropdown chips are a better-looking version of the old-fashioned dropdown lists you could create using Data Validation. They allow you to quickly indicate statuses, milestones or anything that you want to include in a dropdown from within your Sheets.

Further down in this post is a video explaining how to create Dependant Drop-down menus. Let’s dive in and have a look at how these work.
You can find this option one of two ways. If you right-click on a cell to bring up the contextual menu and then scroll down, you’ll see the option for a Dropdown towards the bottom.

Secondly, you can use the insert menu option, where you’ll also need to scroll down to see the option for Dropdown towards the bottom.

Once inserted, you’ll see the Dropdown Chip appear in the cell.

At the same time, on the right-hand slide of the sheet, you’ll see a sidebar has appeared to manage the set-up of this dropdown menu.
Sidebar

Apply to range
This refers to where you want the dropdown list to be. It could be just one cell or multiple cells.
In my case, the dropdown list will be in this cell:
Sheet1!B4Criteria
When you click on this Criteria Dropdown, you won’t need to worry about all the options you can see here since the majority relate to data validation rules in general.
For the purpose of this tutorial, we’re only interested in the first two options in this list:
Dropdown
Dropdown (from a range)
Dropdown
When using the first Dropdown option, you will need to populate the options shown below this selection manually. You can add and remove more options as required.
Simply click in the text field and change the text ‘Option 1’ to whatever you need this to be. Then repeat this process for any other options you require.
Dropdown (from a range)
When using the Dropdown (from a range), however, you’ll need to choose the range, which will typically be a list somewhere else in your sheet.

To make life easy, let’s choose a small range of options showing the status of a task, for example.

Once you click ok, the data in these cells are transferred to dropdown chips within the Data Validation rules.

This is definitely an improvement on the old data validation rules. You can even change the colour of the chips, and you’ll see a preview at the bottom.

When you click on the cell with the dropdown, you’ll see your coloured chips.

Advanced Options
There are a few extras under the Advanced options button, but nothing earth-shattering. You can add some help text so that when people hover their mouse over the cell, your help text will appear.

You can show a warning if you or someone who has access to your sheet enters an invalid value.

Alternatively, you can reject the entry completely, and the user will see this popup appear.
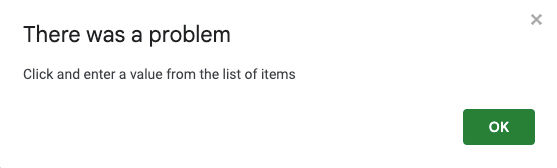
This is nice as it stops things from getting out of control by only allowing people to enter something from your predefined list of options.
Chip Style
Lastly, You can display the dropdown menu as the new Chip style, the old arrow style or plain text.
Chip

Arrow

Plain Text

The Plain Text Style doesn’t show any signs that there is a dropdown menu in the cell at all until you click on the cell; then, you can see the dropdown options.

Removing a Dropdown Menu
I guess the last thing to mention is that if you need to remove the dropdown menu for whatever reason, right-click on the cell with the dropdown to bring up the contextual menu, then choose ‘View more cell actions > Data Validation. This will bring up the new Data Validation side panel.

From here, you can click the Bin icon to delete your dropdown menu, click on the Remove all button if you only have one rule like me, or click into the rule to view the details and set up and click on the Remove rule button at the bottom.

Dependant Drop-down Chips
You can take drop-downs to the next level by making them dynamic by choosing an option in the first drop-down menu to filter only relevant options in the second drop-down menu. Check out my video below to see how.
Final Thoughts
I have to say, I really like the new Chip Dropdown feature, it does look smart, plus it’s easy to create and manage.
Previously, it was not intuitive to create dropdown menus in Google Sheets; if you don’t believe me, check this post out here; it was not obvious.
This change is certainly an improvement from what we had before. Plus, now that it has a dedicated menu option, I think we will start to see more people using this feature.
Give it a try yourself. If you don’t see this Dropdown menu option available to you in the menu, you might need to refresh your browser; failing that, you might need to wait a few more days while Google finishes rolling this new feature out to all users.
































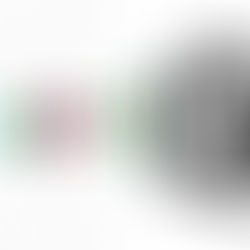











A couple of ideas: 1. Once we make a selection from a new chip drop-down list, how do we clear that cell without a script? I can't find any way to delete the value, especially if you want to clear the filter and show all values. 2. I'd like to know if there's any way to use a dropdown to filter the original list? Like putting the chip drop-down list in the 2nd row under the column heading which is in the 1st row, which would get all its values from row 3 and onwards, and would then filter rows 3 and onwards. Having all these extra interim columns hanging around is so user-unfriendly.