Creating a Timeline Gantt Chart in Google Sheets
- Ant
- Dec 21, 2023
- 4 min read
Updated: Mar 11
Introduction
In the realm of project management and data visualisation, Gantt Charts stand as a powerful tool for tracking project timelines and tasks. I'm excited to guide you through the nuances of creating a Gantt Chart in Google Sheets, using conditional formatting to bring your project timelines to life.

I have a few powerful templates ready to go if you would like to skip straight to the desert. Both have an automatic Gantt Chart and lots of other bells and whistles.
This Automatic Daily Gantt Chart template is also available at Etsy.com
This Project Management template is also available via Etsy.com
This Automatic Weekly Gantt Chart template is also available at Etsy.com
This Automatic Daily & Weekly Gantt Chart template is also available at Etsy.com
What is a Gantt Chart?
A Gantt Chart is a type of bar chart that illustrates a project schedule. It displays the start and end dates of various elements of a project, such as tasks, milestones, and dependencies. This visualisation makes it easier to understand the sequence of tasks, the duration of each task, and the overlap between tasks.

Why Use a Gantt Chart?
Clarity and Communication: Gantt Charts provide a clear visual timeline of a project, which aids in communicating the project plan and progress.
Resource Management: They help allocate resources efficiently and identify potential bottlenecks.
Enhanced Planning: By visualising tasks and their durations, Gantt Charts facilitate better planning and scheduling.
Building a Gantt Chart in Google Sheets
Let's dive into creating a Gantt Chart. In this example Google Sheet, I have the following columns:
A: Status
B: Label (for task colour)
C: Project/Task
D: Task/Description
E: Assignee
F: Start Date
G: Due Date
H: Days
I: Progress
J: Progress %
The Gantt Chart part spans from columns L to CQ, giving 12 weeks to visualise the timeline. The top rows display dates, days of the week, week numbers, months, and years.
To keep things simple, I won't go into any details about how these are created, but a simple Gantt Chart can be achieved with just basic dates in row 4, but these should be formatted to display only the day, not the month and year. You can just create the date in cell L4, and each cell to the right of this would be the cell to the left of it + 1 to increment the dates by one.
The template I offer is dynamic based on the dates of each task, which means you never need to add more columns at the end as this constantly updates all by itself.
Utilising Conditional Formatting for Visual Impact
One of the powerful features of Google Sheets is conditional formatting. In this Gantt Chart, we use it to colour-code tasks based on their status or category. Here's how it's done:
Example: Coloring Tasks Based on Label
I have a drop-down list in column B (Label) with ten different colours.

You can set conditional formatting rules like these below to construct the Gantt Chart based on what colour is chosen from this dropdown and the start and due dates, respectively:
For Blue Labels: =AND(L$4>=$F5, L$4<=$G5, $B5="Blue")
For Green Labels: =AND(L$4>=$F5, L$4<=$G5, $B5="Green")

These formulas check if the date in the Gantt Chart falls within the task's start and due dates and if the task's label matches the specified colour. If all these conditions are true, then this colour will be displayed on the Gantt Chart.
Adding More Colors
You can add as many colours as you want to match what you have in the drop-down, but each would require its own conditional formatting rule to categorise tasks further. This level of customisation allows for a vivid and informative Gantt Chart.
Gantt Chart Template
While building a Gantt Chart from scratch is insightful, it can be time-consuming and restrictive when taking into account the fact that dates are constantly changing. For those looking for a ready-to-use solution, I offer three pre-made Gantt Chart templates. These templates are designed for ease of use, with all the features discussed here and many more already in place. It's ideal for those who want to jump straight into project planning without the setup hassle.
In these templates, as you mark tasks as complete, the Gantt Chart will automatically update to hide past dates and show new dates at the end of the chart. You’ll never need to add new columns at the end, as the chart will constantly update dynamically with some smart formulas as you progress through your tasks.
You can also visualise your progress on each task with the mini progress bar chart and filter the tasks to drill down to view essential information.
These Google Sheets templates include only two tabs: the main Gantt Chart and a settings tab to make everything work. It's effortless to use; just add your tasks and dates to see the timeline come to life.
If you're looking for something more comprehensive to manage your tasks or projects, then you might want to consider a project management template, which incorporates a plethora of other benefits, including a fully automatic Gantt Chart Timeline.
Conclusion
Gantt Charts in Google Sheets are an excellent way to visualise project timelines and manage tasks effectively. By using conditional formatting, you can create a vibrant and dynamic project management tool. Whether you choose to build your own or opt for the pre-made template, the efficiency and clarity that a well-constructed Gantt Chart brings to project management are undeniable.
Happy planning!
































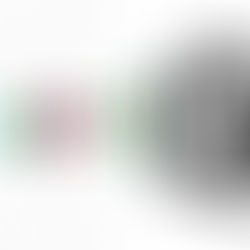











Comments