Notes and Comments
- Ant
- Jul 30, 2022
- 4 min read
Updated: Mar 27, 2023
Sometimes it’s helpful to add notes or comments to your work to help remind you about certain things, such as what a particular cell or formula does or to help others who may have access to your sheet.
Thankfully, you can do both with Google sheets, plus you can also notify people who have access to your spreadsheet when comments are added, and you can even assign tasks to them, too; nice!
Notes
Notes are a no-thrill version; they allow you to add a simple note to a cell. You can add plain text or numbers with line breaks, but not much else is possible beyond that.
To add a note, highlight the cell to which you want to add the note, right-click to bring up the contextual menu, and choose the option - Insert note.

You can resize the note window if you need to make it larger. Just click and drag the lines in the lower right corner.

After you’ve added a note, you'll notice a little black triangle in the top right corner of that cell.
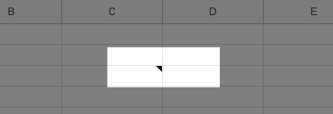
If you hover your mouse over this cell, the note is displayed. You can immediately click on the box to edit your note.

There are two ways to remove a note from a cell if you no longer need it.
You can either open the comment up, just like in the previous step, select all the text (Cmd+A on a Mac or Ctrl+A on a PC) and hit the delete key, then click on any other cell in the sheet to close the note popup window.
Alternatively, just highlight the cell with the note in it, right-click to bring up the contextual menu and choose the option ‘Delete notes’, and it’s gone.

You can always get it back with the undo icon or the shortcut key (Cmd+Z on a Mac or Ctrl+Z on a PC).

You could also get it back again via the version history from the file menu, but do remember that you may have made other changes that would be lost if you recovered an older version.

Comments
Comments have more versatility as they allow you to do several things beyond just adding a comment.
Adding a comment is the same as adding a note, highlighting the cell to which you want to add the comment, right-click to bring up the contextual menu, and choosing the option - Comment.

You can add plain text, numbers or clickable links with line breaks. The neat thing about comments that Notes does not have is that you can see who added the comment and when the comment was added, plus there are a bunch of other features, which I’ll cover in a moment.

Now that we’ve added a comment, a little yellow triangle shows in the top right corner of that cell.
The comment now has a few extra features. If the cell is not highlighted (in other words, your cursor is somewhere else in the spreadsheet, my cursor is the blue highlighted cell below) when you hover your mouse over the cell, the comment will appear, and you’ll notice three little dots in the top right corner. A contextual menu will show when you click these three dots, giving you a few options.

When your cursor is highlighted on a cell with a comment, you’ll see an option to reply to the comment.

In either case, if you select the edit option in the contextual menu, you can edit your original comment.

You can delete the comment as you can with notes. One nifty feature of comments is to get a link to the comment, which you can then send to your colleagues to send them directly to your comment within the document. You don’t get this with notes, so I prefer using comments over notes to allow more flexibility.
Another benefit of comments is that you can add people to comments by using the @ symbol followed by the person's name or email address that you want to include in the comment. They will get an email with a link directly to the comment. If the sheet is not shared with them, Google will ask you to share the document with them with comment permissions by default, but you can change this to edit permissions if you want them to edit your document. You could also turn on link sharing, allowing anyone with the link to comment.

Okay, so far, so good, but what else can you do with comments? You can mark the comment as complete by clicking the green tick, this will mark the comment as resolved and hide the comment, but the great thing is you can still view this comment at any point.

Just click on the comment icon in the top right corner of your spreadsheet; this will show you all comments ever made on this document on every sheet, whether open or resolved.
This comment has been resolved, and you can see that adding another comment will reopen the discussion.

Finally, one little thing to mention is that the sheet name (tab) along the bottom highlights if you have any comments on the sheet. Just hover your mouse over the comment icon next to the sheet name to bring up this popup.
You can see one comment on this sheet, showing you the cell the comment is in (C4). If you click on this, it opens up the comment in your sheet. So you don’t need to hunt around, which is an excellent time-saving tip.
If you click on the ‘See all comments’, this will bring up the main comment management pane on the right of your screen.

That’s pretty much it with notes and comments. I use comments to add important information about what a cell is doing or why it contains specific information. For example, the cell might have the formula to import data from another spreadsheet entirely, so it’s great to add that URL as a comment so you can open the other spreadsheet if you need to check something at some point in the future.
I would encourage you to try them out yourself. You’ll be surprised how valuable comments can be; if you only open a spreadsheet once or twice a year, you’ll quickly forget what’s happening, so comments can help tell a story.
































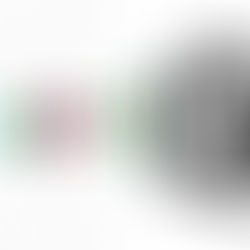











Comments