Tour of Google Sheets
- Ant
- Jul 30, 2022
- 3 min read
Updated: Feb 9, 2023
So let’s dive in and take a look around as things are somewhat different to Excel if that’s what you’re used to. This is what a new sheet looks like

Naming
When you first create a sheet, it will be untitled, but you can just click on the name and change it to whatever you fancy. Next to this, you can see a star; if you click that, it will turn yellow, and you’ll be able to find this document in your Starred folder within your drive.
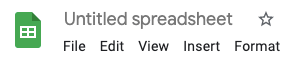
Once you’ve renamed your sheet, you will see a folder and a cloud icon appear next to the star. The folder allows you to see where it is saved within your drive, and you can move it if you need to.
The cloud icon will enable you to switch on offline access to save the file to your computer; more on this later.

Menus
Beneath the sheet name are the menus (shown below in the red box) which include things like ‘File’, Edit’ and ‘View’, to name a few; we’ll explore this in more detail in a bit.
Under the menus, you’ll find the formatting ribbon (shown below in the blue box), where you can make all sorts of changes to the text in cells, add borders and align the data, for example.

Formula Bar
Below the formatting ribbon is the formula bar, but don’t worry about that for now; we’ll come to this later.

Cells
The main canvas you’ll be working with is the cells. These cells hold information, such as text, numbers or a formula.

You’ll see letters along the top, these are the column names, and numbers are down the side; these are the rows. When you first create a sheet, it will have 26 columns (A-Z) and 1,000 rows, but all of this can be customised depending on what you need.
One cell is highlighted blue; this cell has a unique reference like the coordinates on a map. For example, this cell is known as C5. The column letter comes first, followed by the row number, simple.
Extra Functionality
You'll see something like this at the top right of the sheet; you don’t need to worry about this stuff. But these allow you to do some cool things like sharing the document, presenting it in a meeting, and viewing comments and insights. We’ll cover all of this in the course. The little graph image on the far right is my Spreadsheet Wise logo so that yours will look different.

Tabs
Lastly, right at the bottom of the page, you can see some sheet names. Sometimes you may hear people refer to these as tabs, sheets, worksheets or workbooks. I refer to them as sheets or tabs, but either is fine.
On the far left is a plus button that allows you to create a new tab in the current spreadsheet and the little burger icon (4 horizontal lines) next to that gives you a list view of all your tabs/sheets in case you have more than you can comfortably see along the bottom.

That’s pretty much it. But, of course, there are a lot of bits and pieces to cover within the top menus, plus if you right-click on column letters, row numbers, individual cells or these sheet tabs, you’ll also see other menus pop up with even more options.
Google Sheets is, in my opinion at least, much cleaner and far less cluttered than Excel, so if you’re entirely new to spreadsheets, in general, this is probably much easier to learn compared with Excel.
However, Excel users will most likely be very familiar with the Excel layout, so it may take a bit of adjustment to find what you’re looking for in Google Sheets, but trust me, it won’t take long to feel right at home.














































Comments