To-Do List with Kanban Template Setup Instructions
Setup Instructions
We recommend reading the instructions below thoroughly or following the steps in the To-Do List with Kanban Spreadsheet to ensure you observe all the steps to get this set up.
Step 1:
When you make a copy of this Spreadsheet, you will see this page below. This is a great opportunity for you to view the Apps Script file. This will open in a new tab in your browser and allow you to review the script running this application.
There is nothing you need to do with this Apps Script file other than it allows you to see how it works.
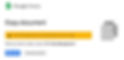
Step 2:
Once you’ve made a copy by clicking on the blue ‘Make a copy’ button, you will need to wait around 10-15 seconds for the script to initialise in the spreadsheet. Once this happens, you’ll see a new menu option appear called Task Board.

You should click this Task Board menu and choose the Add task option from the list. This will trigger the Apps Script to bring up the permissions steps necessary to give the sheet access to your Google Drive and documents.
Step 3:
First up, you will see this - Authorization Required. Click Continue to proceed.

Step 4:
Next, you will choose the account to which you wish to give this new sheet permissions. You’ll see your email address here, so click on that to proceed. If you are logged in with multiple Google accounts, choose the account to which you wish to add this.

Step 5:
The next message looks a little scary, but I can assure you it’s completely safe. This application has not been deployed through Google Marketplace; therefore, Google has not verified the application, but that’s all this means.
This message will appear with any Google Apps Script file that runs, but if you want reassurance, I suggest you look through the Apps Script file you opened before making the copy to see for yourself.
Click the small Advanced link in the bottom left corner to proceed.

If you closed the Google Apps Script file earlier, you could access it again by going to the menu Extensions > Apps Script in the spreadsheet. You can review the code to reassure yourself.
Step 6:
The next message is even scarier, suggesting the Application is unsafe. SpreadsheetWise is the developer, so you can disregard this and click the Go to To-Do List with Kanban link at the bottom.

Step 7:
The next window simply shows you what the script can access. This application will need to:
See, edit, create and delete all your Google Drive files
See, edit, create and delete all your Google Docs documents
See, edit, create and delete all your Google Sheets spreadsheets
Display and run third-party web content in prompts and sidebars inside Google Applications
You need to remember that this file is yours now; as a developer, SpreadsheetWise does not have access to your spreadsheet or your Google Drive. The script is bound to the copied sheet; nobody else can access it but you.
This instructs you that the Script can do these things in your account. These are necessary to create Google Docs in your Drive for the Task comments that link a document to the task, to edit the To-Do List with Kanban spreadsheet when you add tasks and move them around etc., and lastly, the third-party permission is necessary to run the sidebar, which is used to create tasks for you.
You should click the Allow button at the bottom, and you're done with the permissions part.

You won’t need to go through that process again; it’s only the first time you run the script that you must give permissions.
Step 8:
Now that you’ve run the permissions, click on the Task Board menu again and then click the Add Task option. No permissions this time; this will run the script again to open up the sidebar in your sheet.

If you close the sheet at any point or you close the sidebar, you just need to click on the Task Board menu and choose the Add Task option to bring this sidebar back again.
This sidebar is used for creating all your tasks. You can, of course, add them directly into the sheet if you wish, but if you use the sidebar to create tasks, this will also create the Google Doc document and link it to the task.
You'll see a checkbox called Google Doc. This is ticked by default, which means it will create a Google Doc for you, but you can uncheck it to skip the Google Doc creation if you don't need a document created for a specific task.
In addition, as tasks are created, the Apps Script will check your Google Drive and look for a folder called Task Board - This is created the first time the script is run and is saved in the root folder of your Google Drive. All Google Docs documents created when a task is added are saved automatically in this Task Board folder.
You’ll also find the Task Details Template file in this folder. This is used to create each task you create in the future. So if you wish to change the template, you can edit that file. Just make sure you leave the {{taskTitle}} and {{taskDescription}} variables there, as these are used in the Apps Script.

If you add tasks manually to each row, then the Google Docs document will not be created; you must create this yourself and link it to the task title, defeating the object of automation.
You don’t have to use the linked document if you don’t want to. It might not be necessary in every case, but it will be there if you need it when you use the sidebar to create tasks.
Using the To-Do List with Kanban Spreadsheet
Here are just a few other things to bear in mind when using the To-Do List with Kanban Spreadsheet.
Moving Tasks
As you’ve undoubtedly seen, you can move tasks to other sheets based on the status. When you first create the task, you will choose a status, and that’s where the task will begin, but if you change the status at any point to something else, the task will move to another sheet.
As the task is moved, the sheet automatically sorts the sheet it came from and the sheet it is moved to based on priority. This keeps things in order, but the sheet will not automatically sort itself if you need to alter only the priority at any point. In a case like this, you can sort the sheet using the menu Task Board > Sort Table - This will sort the table on the sheet you are viewing based on priority.

Kanban Board
The Kanban board is a visual representation of your tasks. You should not adjust this sheet as it is a Google Query function that collects the details of the tasks to display them on this tab.

You’ll notice a sheet called All Tasks. This is used for the Kanban Board; therefore, you should not adjust this sheet either; otherwise, it will break the Kanban Board.
This All Tasks sheet also has a Google Query function to make the magic happen on the Kanban Board.
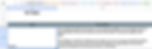
Google Docs Task Details Document
When you click on a task title in any of the status sheets, you’ll see a preview of the linked Google Docs document - if you want to open this document up, just click on this pop-up to open the document in a new tab.
The Document will initially only contain the task title and the description of the task. You can add comments, checklists, links and images as you please.
Personally, I always add comments to my tasks as it’s easy to forget the finer details, but if you log everything here, you’ll have everything you need to complete the task.

Analytics
There is an Analytics tab in this spreadsheet which breaks down some of the metrics, but feel free to build upon this to display your own metrics.

Adjusting the Date format
Most countries use the date format with Day / Month / Year (dd/mm/yyyy), such as 17/01/2024 for 17th January 2024, for example. This includes most European countries. The format - Month / Day / Year (m/d/yyyy) is unique to the United States and perhaps Canada. It’s possible to adjust the date format within this sheet by adjusting the locale settings.
You can check the Spreadsheet settings for Locale by going to the File > Settings menu and choosing your Locale from the drop-down.

Any new dates that you add will follow the new locale settings. If you need to adjust existing dates within the sheet, you can set the date format by highlighting the Due Date column, then clicking the '123' menu and choosing the format Month/Day /Year or Day/Month/Year.
Adjusting Labels
If you head over to the settings sheet, you’ll find you can adjust the list of labels or add three more of your own. It’s only possible to adjust the cells highlighted with the green background. These will be shown in the dropdown menus on each status sheet.

Conclusion
Aside from the Google Apps Script, there are one or two interesting formulas and functions within the sheet, so take some time to look at these, as this might inspire you with other sheets.
For more information and to get more details about task status methodology, please visit this post: Task List Management in Google Sheets with Automated Status Tracking
Thank you again for your purchase and for supporting SpreadsheetWise. I really do appreciate your business.
We would encourage you to check our full range of Google Sheets templates here, and be sure to check out our YouTube channel for tips and tricks in Google Sheets.

